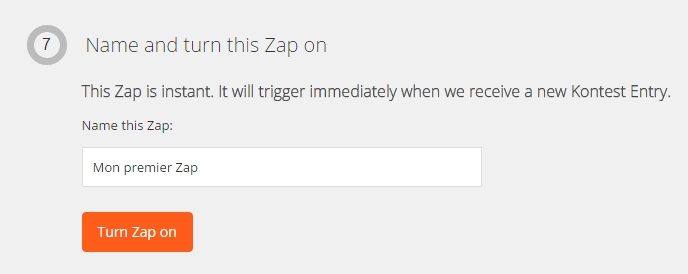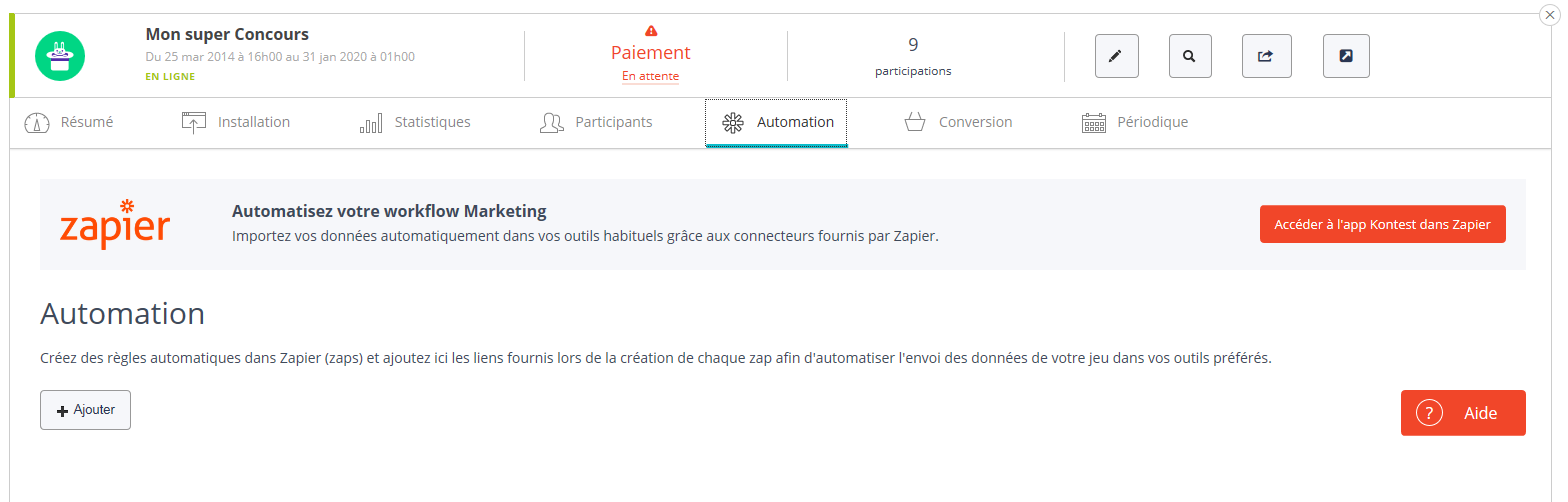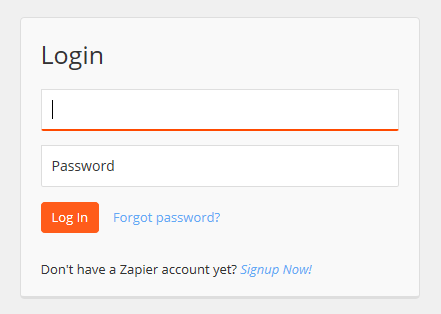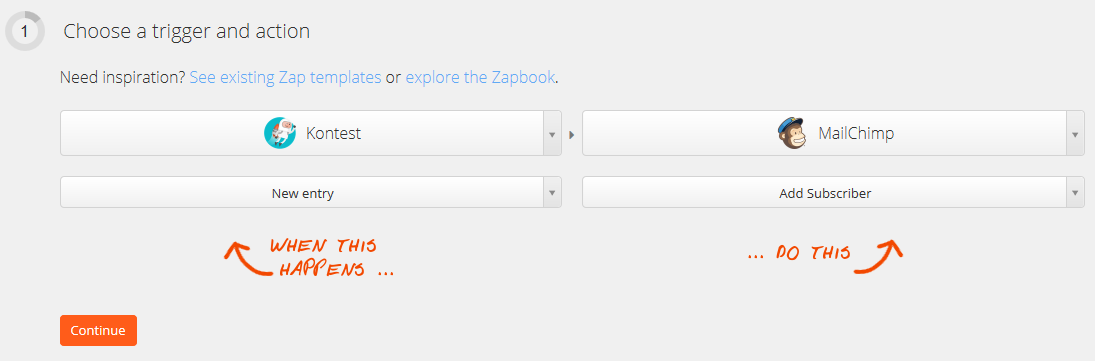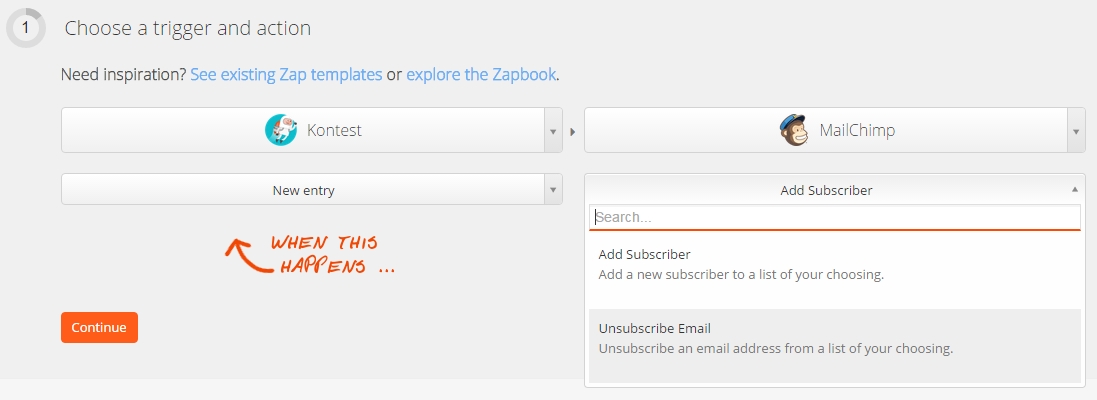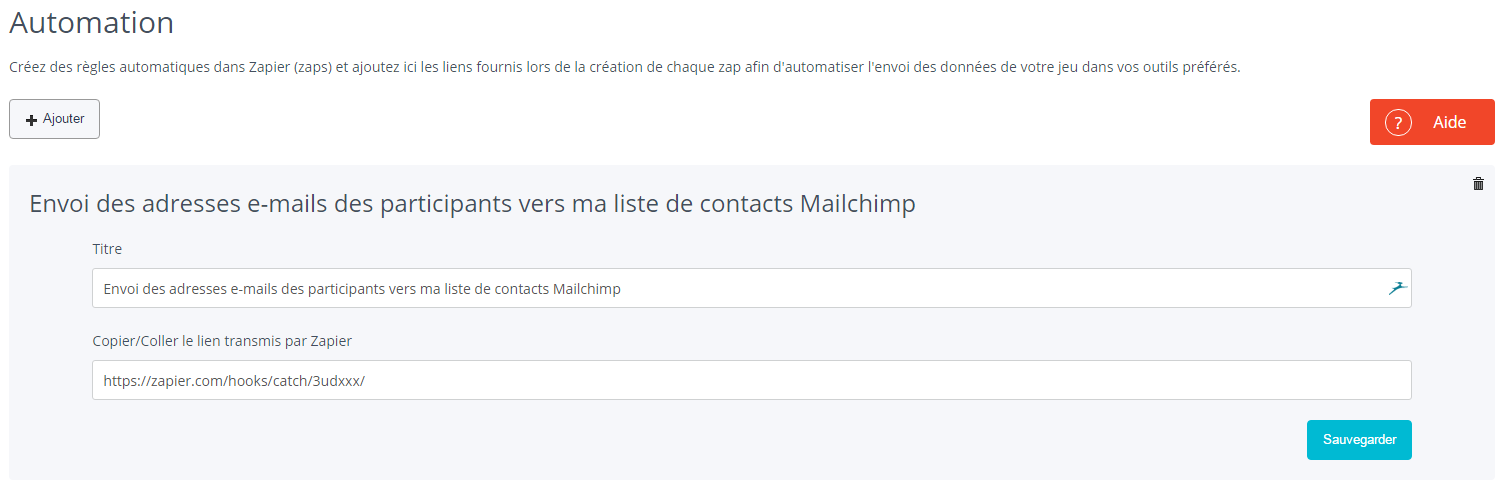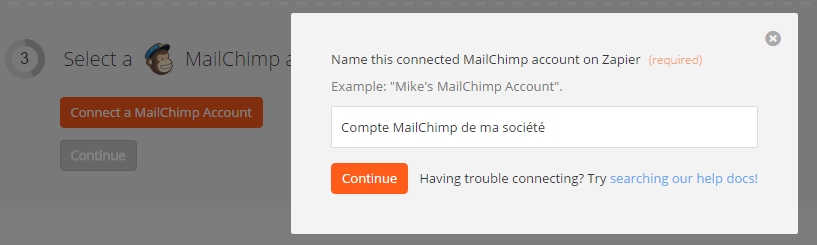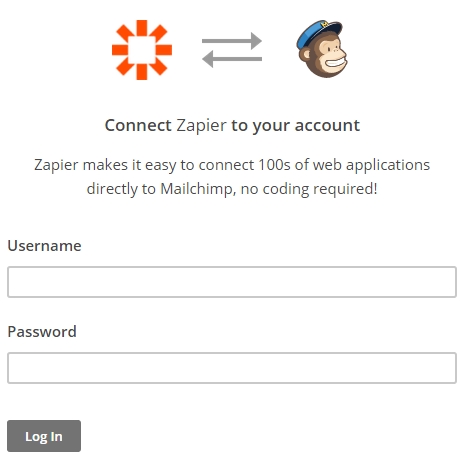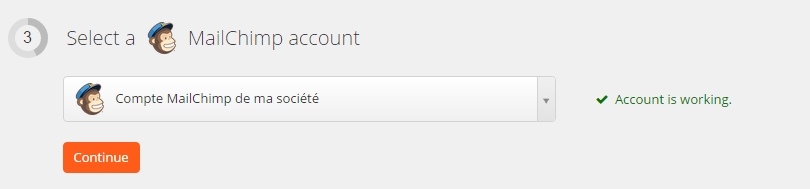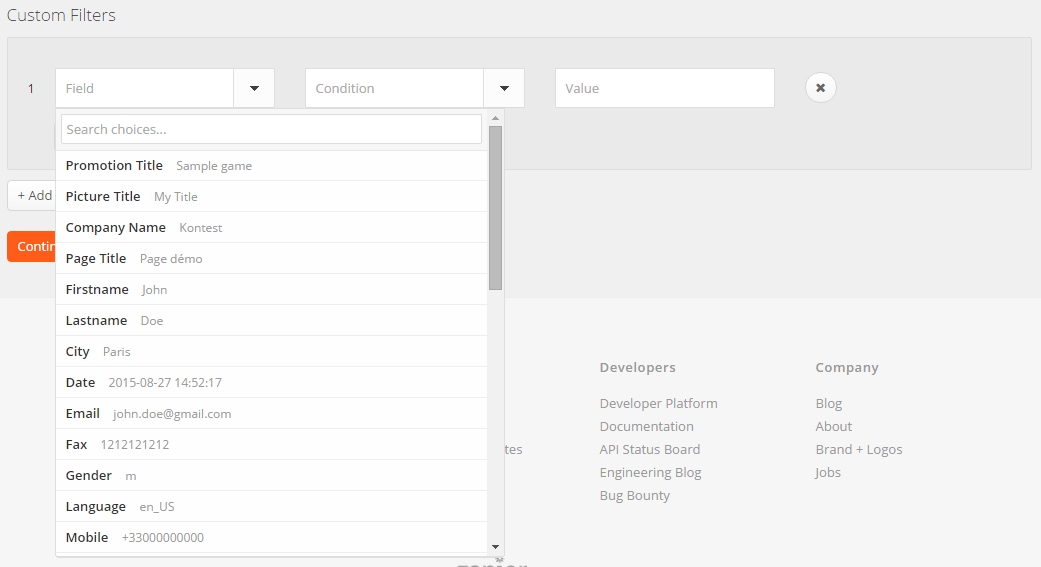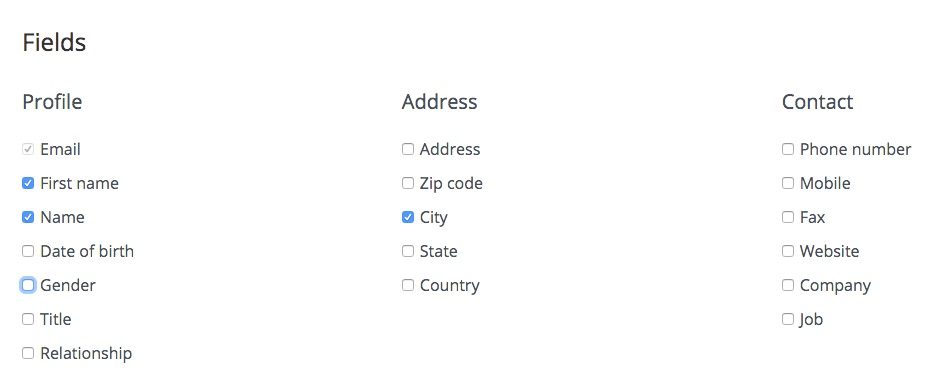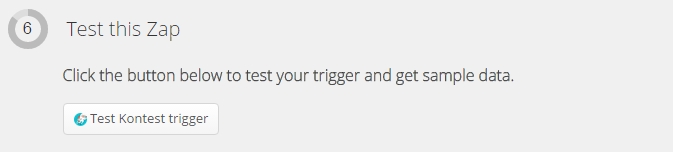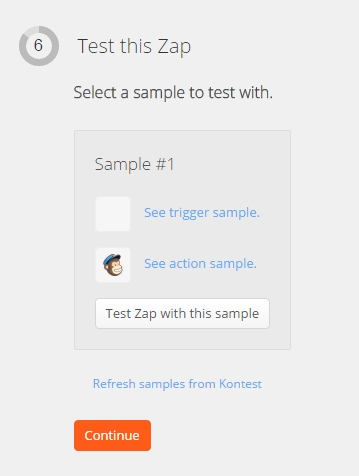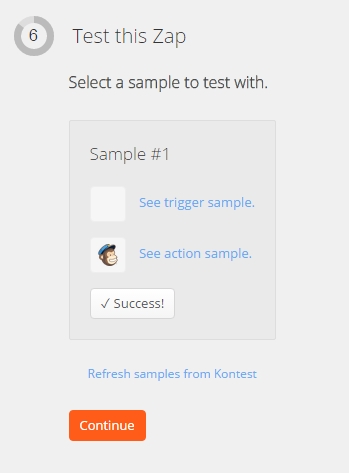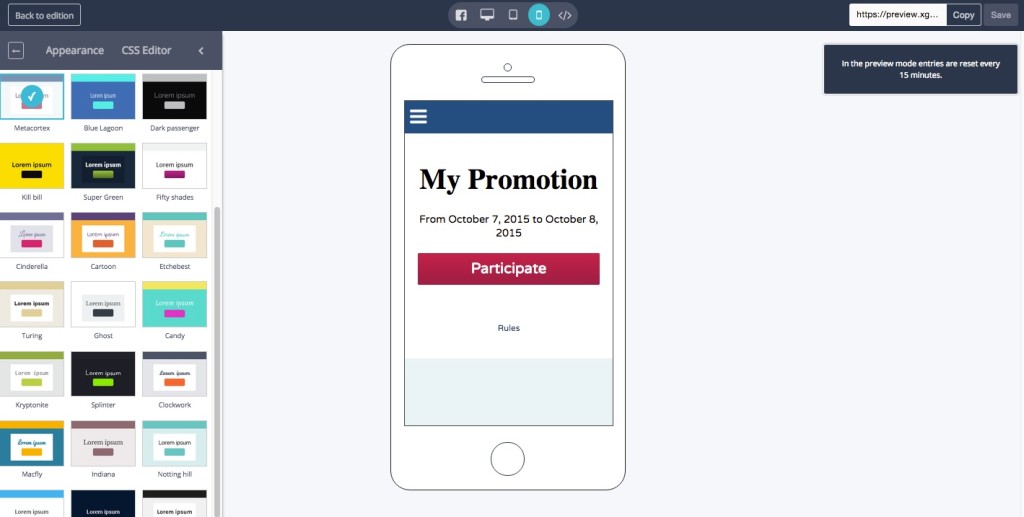enterprise
SUMMARY
-
What is Zapier’s Automation feature?
-
Access Automation and connect to Zapier
-
Create the connection between Kontest and Zapier
-
Use the Zapier URL code in Kontest
-
Setting the sending of information on Zapier
-
What information can be sent via Zapier?
-
How to test automation with Zapier?
What is Zapier’s Automation feature?
Zapier is a tool that allows you to send all the data relating to investments in your information systems and automate your CRM / Marketing workflow.
Examples:
– Send e-mail addresses of entrants to a list of contacts managed by your e-mailing service such as MailChimp, Gmail, Intercom, Mailjet
– Send the information about each entrant to your customer relationship management (CRM) software and create new contacts or leads in Salesforce, Nutshell, etc.
Available only with the ENTERPRISE offer, this feature will allow you to integrate your game campaigns with your existing processes without needing to have technical knowledge.
Zapier allows you to connect Kontest to more than 400 applications: Salesforce, MailChimp, Google, Intercom, Zendesk, Nutshell, Facebook, Hootsuite, PayPal, Buffer, Zoho, etc.
Access the applications page available on Zapier
Access Automation and connect to Zapier
To access this feature:
1) Go to your contest as usual (you can click on the game from the “My campaigns” page). Click on the title of your game to get all of the available tabs. You will find the “Automation” tab where you can click on “Go to app Kontest in Zapier”.
Create the connection between Kontest and Zapier
On your Zapier:
1) Click on “Make a New Zap”
2) Select the Kontest application and the application destination (ex: MailChimp)
3) Select the possible actions for each of them.
Use the Zapier URL code in Kontest
Copy the URL provided by Zapier to add it to the Automation tab on your Kontest Dashboard and save.
Setting the sending of information on Zapier
1) Return to Zapier to connect to the destination application (here, MailChimp):
2) Enter your usual login codes to your third-party application and continue.
See more
3) Choose your sending filters from the fields provided and continue:
Example, we decided to send only email addresses of entrants who have accepted (value: true) to receive offers from the organizer of the game.
In the settings of the game on Kontestapp, check on the Form step that the option is offered:
4) Personalize your actions from the options proposed by the third party application and continue
In this example with the e-mailing service, MailChimp:
– Select the contact list to receive e-mail addresses of entrants
– Determine the email address of the entrant
– Send a confirmation email to the entrant before recording it in the contact list
– Send a welcome email to the entrant that was created in MailChimp
What information can be sent via Zapier?
The information that you can send corresponds to all fields of the CSV, downloadable from the platform in the zap Kontest:
See more
– The form of personalized questions
– The fields available by default in the CSV file
Fields available by default in the CSV file have filters available by default and are available during your setup on Zapier:
– Newsletter or Newsletter_partner: If the participant has agreed to receive offers via opt-in, the indicated value is “1” (TRUE) if not “0” (FALSE). Retrieving this information allows you and your partner to send an email campaign for your offers.
– Facebook_id : when your competition is available on Facebook, we retrieve the participant’s unique identifier for their profile and add it to CSV file. The identifier is in the form of a series of numbers (ex: 100002489542903). Without an identification number, the number is “0” (FALSE).
The identifier provides the basic information of the participant profile on Facebook. Collecting this information ensures better qualification of your database and programs a highly targeted online advertising campaign via Facebook Ads for example.
– Date : this is the date and time of participation in the game (ex: 8/28/2015, 9:26:57). This information helps you better understand the connection habits of your target audience maximizing the visibility of your next marketing operations and gaming campaigns to encourage a high turnout, for example.
– Replies: for a contest with questions, you have the participants’ answers to each question. Once collected, this information allows you to refine your audience profile, who participated in the game, and direct your communications with better knowledge while highlighting certain products or services.
– Lang: This is the language recognized when the entrant enters the game. It consists of language and “culture” for the country (ex: en_US). As for the country column, you can find the correspondence between the country code and the country name on the list of ISO codes by country. This information is useful to recover to create geolocalized marketing campaigns , so you can send specific e-mailing campaigns to foreign participants in their native language.
– Nb_email_shared: this is the number of email shares (s) made by the participant, this is used in the designation of the winners if you offered additional chances of winning by sharing via email. This value is between 1 and 5. If the box is empty, it means that there has been no shared email for the participant concerned. This information allows you to identify participants holding potential virality. Then afterward you can reach out to them in particular to maximize the promotion of your marketing operations.
– Period: This is the period during which the entrant played. If you have not activated the periodic mode, this value will always be 1. As with “Date”, collecting this information allows you to understand the connection habits of your participants to readjust the distribution of your marketing campaigns and games to determine the best moments to earn your allocations for example.
To obtain this information, please set your game to ensure the collection of this data, for example in the Form step, plan the required fields to receive essential information in order to find them in the database.
How to test automation with Zapier?
1) After customizing your actions on Zapier, continue and click “Test Kontest trigger”:
Continue to start the test by clicking the “Test Zap with this sample”.
See more
2) You can test the connection (the Zap) with fictitious holdings playing in the editable Preview of your game.
Go into editable Preview and participate making sure to fill the form fields and check any authorizations, remembering to Validate at the end of the game.
Your fictitious participation saves in the Kontestapp database. To check this:
Click “Back to edit” of the editable Preview.
Click on the Title of your page, here is “My Page”:
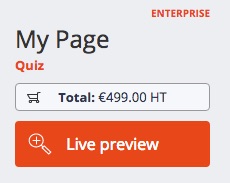
Go to the “Entrants” tab, your fictitious participation appears.
3) Wait a little bit of time while Zapier sends the information to the third party application.
Check your directly on your application that the information has been received.
For MailChimp, a period of several hours is required for the fictitious participation to register for example.
4) When Zapier confirms that the test was successful, it prompts you to activate the Zap connection between MailChimp and Zapier. To confirm the connection, click on “Turn Zap On”: