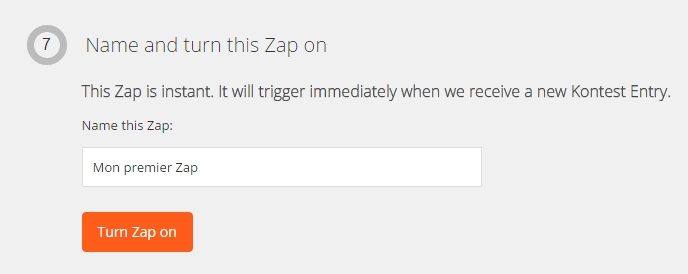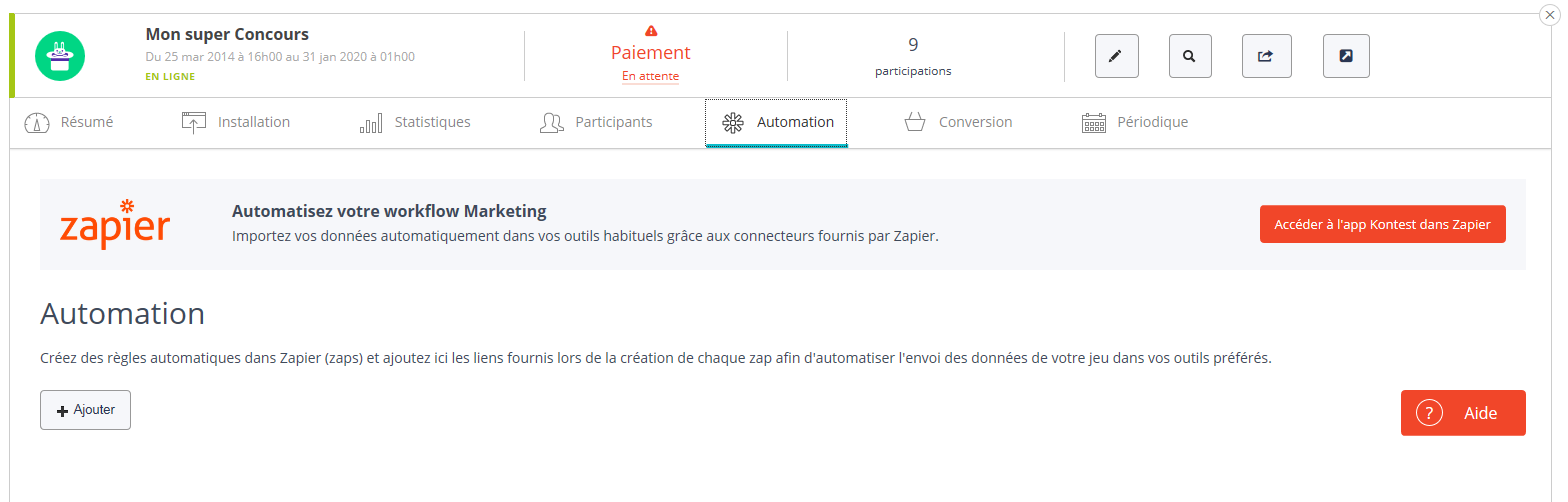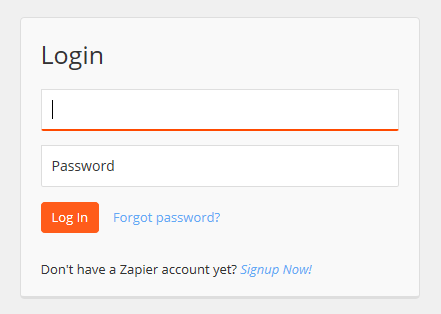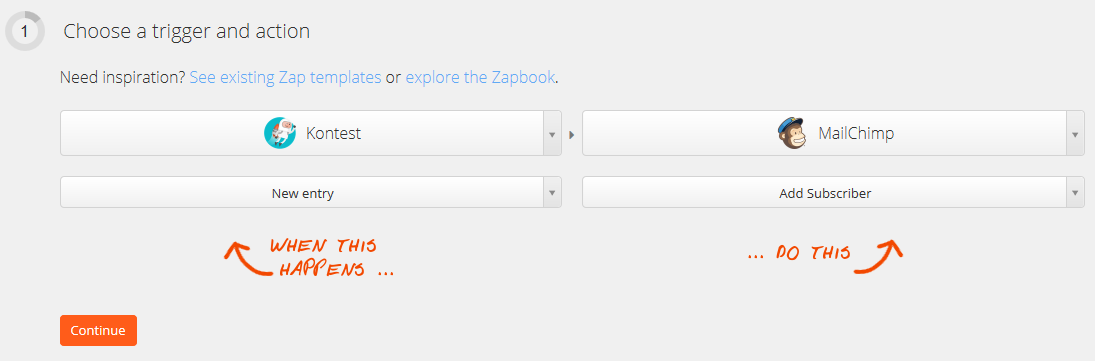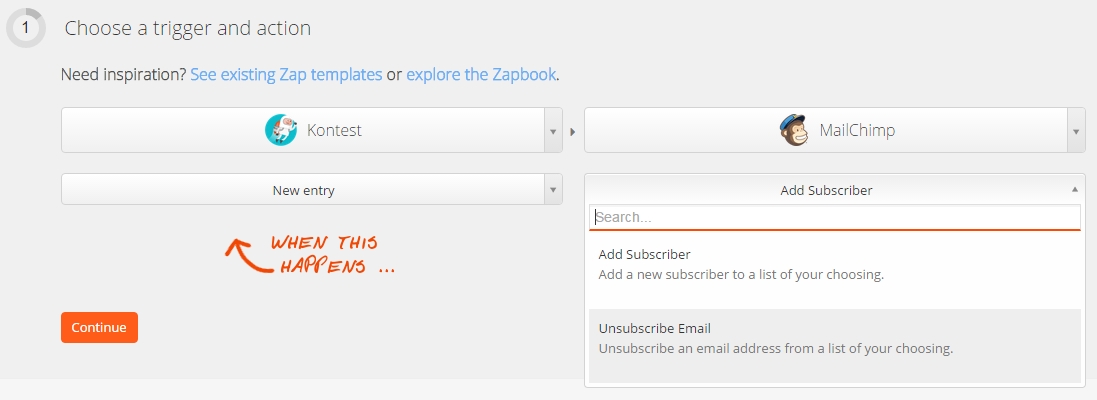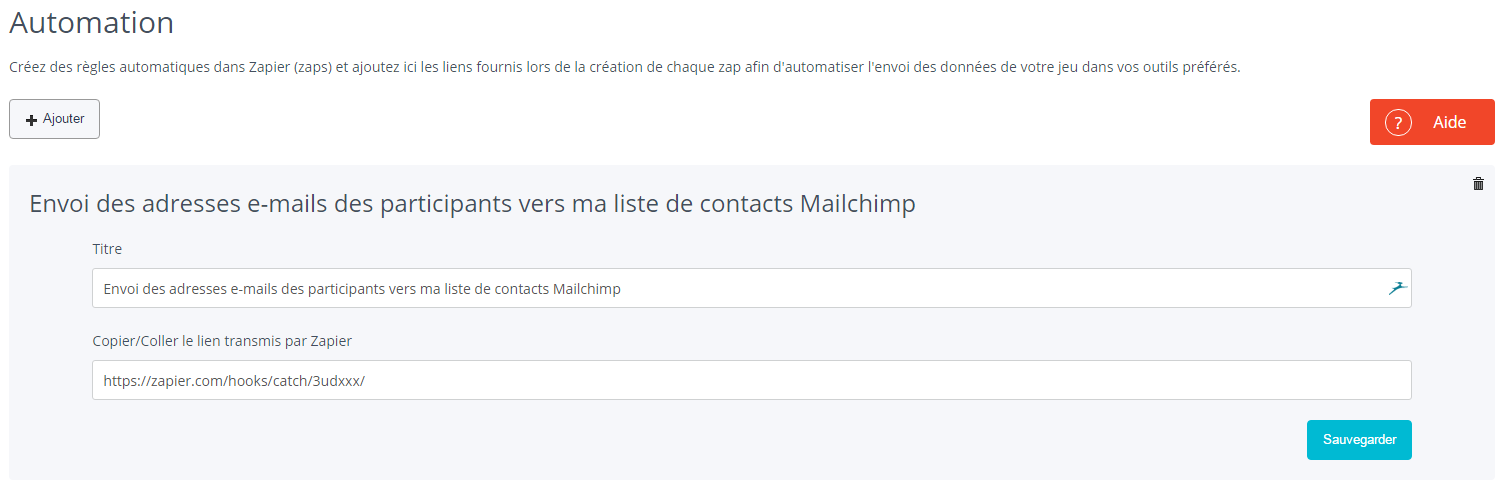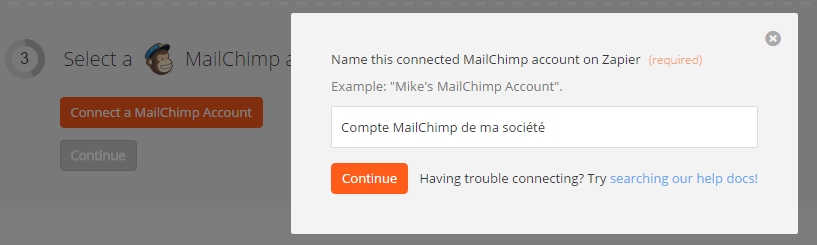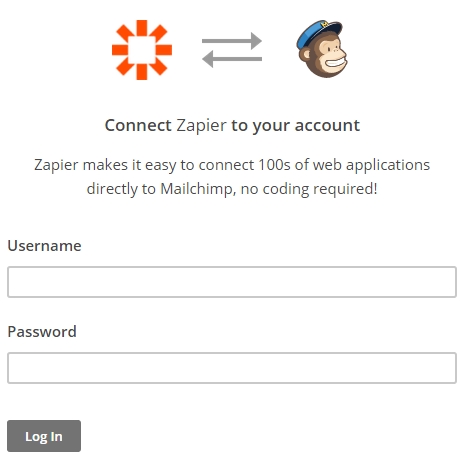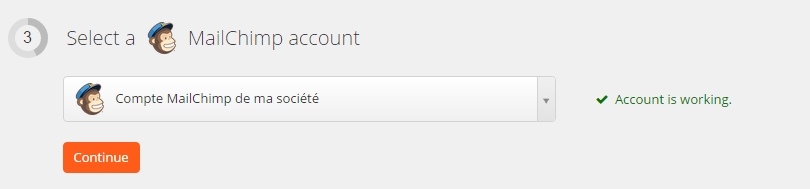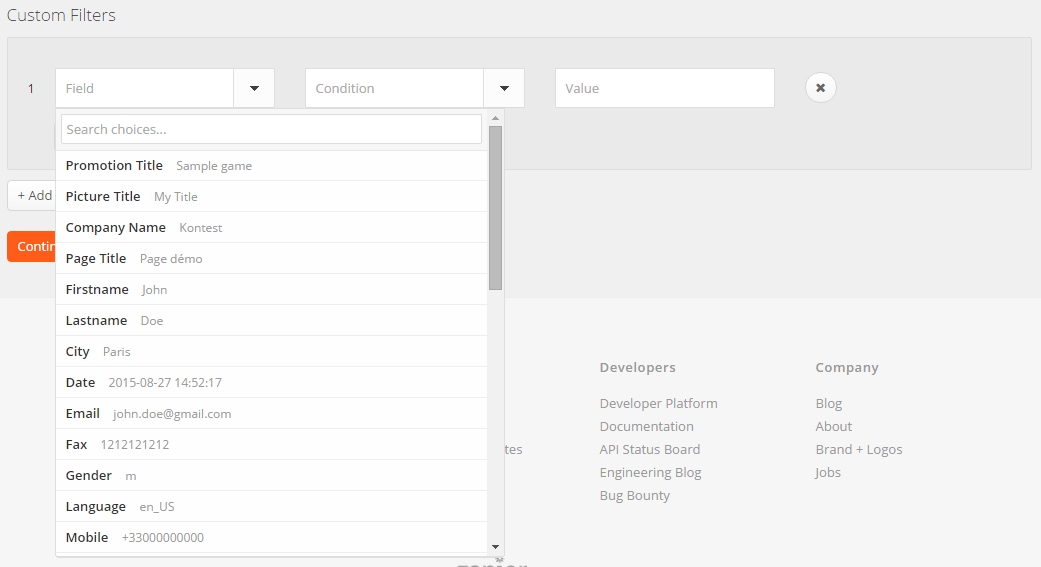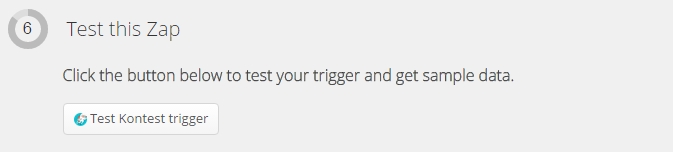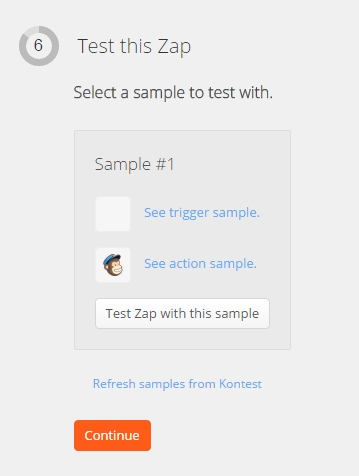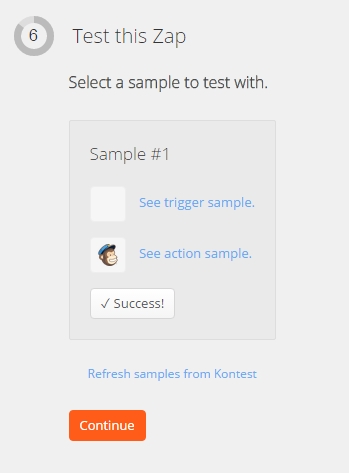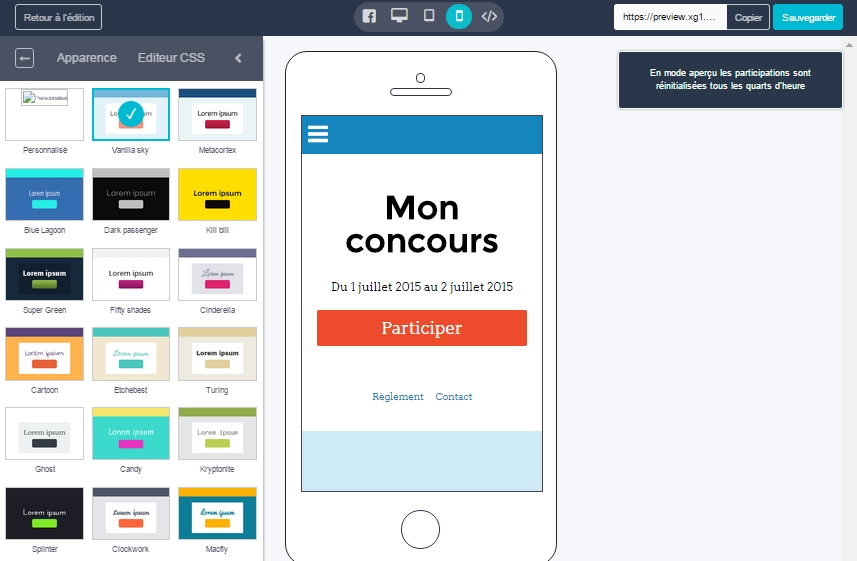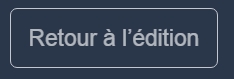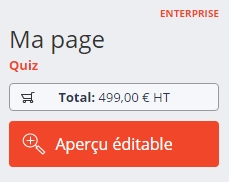enterprise
SOMMAIRE
-
Qu’est-ce que la fonctionnalité Automation avec Zapier ?
-
Accéder à l’Automation et se connecter à Zapier
-
Créer la connexion entre Kontest et Zapier
-
Utiliser le code URL Zapier dans Kontest
-
Paramétrer l’envoi des informations via Zapier
-
Quelle informations peuvent être envoyées via Zapier ?
-
Comment tester l’automation avec Zapier ?
Qu’est-ce que la fonctionnalité Automation avec Zapier ?
Zapier est un outil qui vous permet d’envoyer l’ensemble des données concernant les participations dans vos systèmes d’informations et automatise votre workflow CRM / Marketing.
Exemples :
– Envoyer les adresses e-mails des joueurs à une liste de contacts gérée par votre service d’e-mailing tels que Mailchimp, Gmail, Intercom, Mailjet
– Envoyer les informations sur chaque joueur vers votre logiciel de gestion de relation client (CRM) et créer de nouveaux contacts ou leads sur Salesforce, Nutshell, etc.
Disponible uniquement avec l’offre ENTERPRISE, cette fonctionnalité vous permettra d’intégrer vos campagnes de jeu dans vos process existants sans que vous ayez besoin de connaissances techniques.
Zapier vous permet ainsi de connecter Kontest à plus de 500 applications : Salesforce, Mailchimp, Google, Intercom, Zendesk, Nutshell, Facebook, Hootsuite, Paypal, Buffer, Zoho, etc.
Accéder la page des applications disponibles sur Zapier
Accéder à l’Automation et se connecter à Zapier
Pour accéder à cette fonctionnalité :
1) Accédez à votre concours comme à votre habitude (vous pouvez cliquer sur le jeu depuis la page “Mes campagnes”). Cliquez ensuite sur le titre de votre jeu pour obtenir l’ensemble des onglets disponibles. Vous y trouverez l’onglet « Automation » dans lequel vous pourrez cliquer sur « Accéder à l’app Kontest dans Zapier ».
Créer la connexion entre Kontest et Zapier
Sur votre tableau de bord Zapier :
1) Cliquez sur « Make a New Zap »
2) Sélectionnez l’application Kontest et l’application de destination (ex : Mailchimp)
3) Choisir les actions possibles pour chacune d’entre elles.
Utiliser le code URL Zapier dans Kontest
Copiez le lien URL fourni par Zapier pour l’ajouter dans l’onglet Automation sur votre Dashboard Kontest et sauvegardez.
Paramétrer l’envoi des informations sur Zapier
1) Retournez dans Zapier pour vous connecter à l’application de destination (ici, Mailchimp) :
2) Entrez vos codes de connexion habituels à votre application tierce et continuez.
Lire la suite
3) Choisissez vos filtres à envoyer parmi les champs proposés et continuez :
Exemple, nous décidons d’envoyer seulement les adresses e-mails des joueurs qui ont acceptés (valeur : true) de recevoir les offres de l’organisateur du jeu.
Dans le paramétrage du jeu sur Kontestapp, vérifier à l’étape Formulaire que l’option est proposé :
4) Personnalisez vos actions parmi les options proposées par l’application tierce et continuez.
Dans cet exemple avec le service d’e-mailing Mailchimp :
– Sélectionnez la liste de contacts devant recevoir les adresses e-mails des joueurs
– Déterminez l’adresse e-mail du joueur
– Envoyer un e-mail de confirmation au joueur avant de l’enregistrer dans la liste de contcats
– Envoyer un e-mail de bienvenue créé dans Mailchimp au joueur
Quelle informations peuvent être envoyées via Zapier ?
Les informations que vous pouvez envoyer correspondent à l’ensemble des champs du CSV téléchargeable depuis la plateforme dans le zap Kontest :
Lire la suite
– les questions personnalisées du formulaire
– les champs disponibles par défaut dans le fichier CSV
Les champs disponibles par défaut du fichier CSV constituent des filtres par défaut et disponible durant votre paramétrage sur Zapier :
– Newsletter ou Newsletter_partner : Si le participant a accepté de recevoir les offres via opt-in, la valeur indiqué est “1” (TRUE) sinon “0” (FALSE). Récupérer cette information permet à vous et à votre partenaire d’envoyer une campagne d’e-mailing sur vos offres.
– Facebook_id : lorsque votre concours est disponible sur Facebook, nous récupérons l’identifiant unique du profil du participant et l’ajoutons au fichier CSV. L’identifiant se présente sous la forme d’une série de chiffre (ex : 100002489542903). En l’absence d’identifiant, le chiffre est “0” (FALSE).
L’identifiant permet d’obtenir les informations de base du profil du participant sur Facebook. Collecter cette information assure une meilleure qualification de votre base de données et de programmer une campagne publicitaire en ligne ultra ciblée via Facebook Ads par exemple.
– Date : il s’agit de la date et l’heure de participation au jeu (ex : 28/08/2015, 09:26:57). Cette information vous aide à mieux comprendre les habitudes de connexion de votre public cible et de maximiser la visibilité de vos prochaines opérations marketing et campagnes de jeu afin de favoriser un taux de participation élevé par exemple.
– Réponses : pour un concours comportant des questions, vous avez les réponses pour chacune des questions par participants. Une fois récupérée, cette information vous permet d’affiner le profil de votre public ayant participé au jeu et d’orienter en toute connaissance de cause vos communications et la mise en avant de certains produits ou services.
– Lang : il s’agit de la langue reconnue lorsque le joueur arrive sur le jeu. Elle se compose de la langue et la « culture » correspondant au pays (ex : en_US). Comme pour la colonne pays, vous pouvez retrouver la correspondance entre le code pays et le nom du pays sur cette liste des codes ISO par pays. Cette information est intéressante à récupérer afin de créer des campagnes marketing géolocalisées, vous pourrez ainsi envoyer une campagne d’e-mailing spécifique pour les participants étrangers dans leur langue native.
– Nb_email_shared : il s’agit du nombre de partage(s) email faits par le participant, cela est utilisé dans la désignation des gagnants si vous avez proposé des chances supplémentaires de gagner en partageant par email. Cette valeur est comprise entre 1 et 5. Si la case est vide, cela veut dire qu’il n’y a eu aucun partage mail pour le participant concerné. Cette information vous permet de repérer les participants détenant un potentiel de viralité. Vous pourrez par la suite les solliciter en particulier pour optimiser la promotion de vos opérations marketing.
– Period : il s’agit de la période lors de laquelle le joueur à joué. Si vous n’avez pas activé le mode périodique, cette valeur sera toujours à 1. Tout comme pour “Date”, collecter cette information vous permet de comprendre les habitudes de connexion de vos participants afin de réajuster la diffusion de vos campagnes de jeux marketing et de déterminer les meilleurs moments pour faire gagner vos dotations par exemple.
Afin d’obtenir ces informations, veuillez paramétrer votre jeu afin de garantir la collecte de ces données, par exemple à l’étape Formulaire, prévoyez les champs obligatoires pour recevoir les informations essentielles afin de les retrouver dans la base de données.
Comment tester l’automation avec Zapier ?
1) Après avoir personnalisé vos actions sur Zapier, continuez et cliquez sur “Test Kontest trigger” :
Poursuivez afin de commencer le test en cliquant sur “Test Zap with this sample”.
Lire la suite
2) Vous pouvez tester la connexion (le Zap) avec des participations fictives en jouant dans l’Aperçu éditable de votre jeu.
Allez dans Aperçu éditable et participez en prenant soin de remplir les champs du formulaire et de cocher les éventuelles autorisations, sans oublier de Valider à la fin du jeu.
Votre participation fictive s’enregistre dans la base de données Kontestapp. Pour vérifiez cela :
Cliquez sur le bouton “Retour à l’édition” de l’Aperçu éditable.
Cliquez sur le Titre de votre page, ici c’est “Ma page” :
Allez à l’onglet “Participants”, votre participation fictive apparaît.
3) Patientez un petit délai afin que Zapier envoi les informations vers l’application tierce.
Vérifiez directement sur votre application que l’information a bien été reçue.
Pour Mailchimp, un délai d’une à plusieurs heures est nécessaire pour que la participation fictive s’enregistre par exemple.
4) Lorsque Zapier vous confirme que le test a réussi, il vous invite à activer la connexion Zap entre Mailchimp et Zapier. Pour confirmer cette connexion, cliquer sur “Turn Zap On” :